Bedienungsanleitung für das
Excel-Makro add_to_contents
Kurzbeschreibung
Mit den Excel-Makros add_to_contents und
restore_contents_table können Sie ein Inhaltsverzeichnis für Excel-Dateien
erzeugen. Damit können Sie sehr schnell die gewünschten Stellen in Ihren
Dateien finden und sich, besonders bei großen Dateien, viel Zeit ersparen, weil
Sie viel weniger blättern müssen.
add_to_contents: Füge die ausgewählte Zelle zum Inhaltsverzeichnis hinzu.
restore_contents_table: Füge Zellen mit Zell-Namen zum Inhaltsverzeichnis
hinzu.
Beispiel:
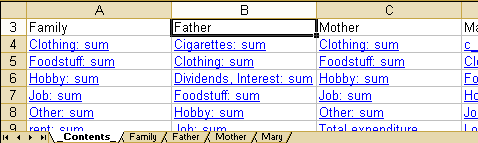
Inhaltsverzeichnis
Benutzung
des Inhaltsverzeichnisses
Suchen
einer bestimmten Stelle in der Datei
DIFFERENT_COLUMNS_FOR_EACH_WORKSHEET
Inhaltsverzeichnisse
aus verschiedenen Dateien
Verschiedene
Kategorien für Überschriften
Einführung
Während es in Microsoft Word (und anderen Textverarbeitungsprogrammen) eine eigene Funktion gibt, mit der man sehr einfach ein komplettes Inhaltsverzeichnis erstellen kann, gibt es diese Funktion in Excel nicht. Warum? Zunächst gibt es in Excel nicht einmal die Möglichkeit, bestimmte Zellen als Überschriften zu definieren, aus denen dann ein Inhaltsverzeichnis erstellt werden könnte. Das könnte man zwar leicht ändern, aber dann bleiben noch andere Probleme. Eine Word-Datei ist in der Regel (Ausnahmen sind z.B. Tabellen) ein lineares Dokument, was bedeutet, daß die Reihenfolge der enthaltenen Objekte (Worte, Graphiken, ) eindeutig von oben nach unten festgelegt ist. Nur dann kann man ein wohlgeordnetes Inhaltsverzeichnis im üblichen Sinn erstellen.
Bei Excel hingegen sind die Daten (Texte und Zahlen) in Zellen enthalten, die von oben nach unten, aber auch von links nach rechts organisiert sind. Außerdem gibt es in Excel-Dateien oft auch noch verschiedene Arbeitsblätter. Daraus ein Inhaltsverzeichnis zu erstellen, war für die Microsoft-Programmierer anscheinend zu schwierig. Um diesen Nachteil zu kompensieren, habe ich dieses Makro geschrieben, mit dem man Inhaltsverzeichnisse erstellen kann, die so aussehen:
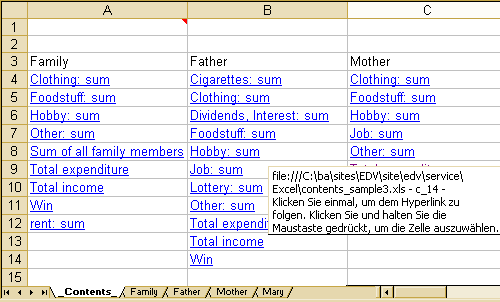
Die Datei ist ein einfaches Kassenbuch für eine Familie, die ihre Einnahmen und Ausgaben buchführen möchte. Für jedes Familienmitglied und für die Familie als Ganzes gibt es ein eigenes Arbeitsblatt. Das Inhaltsverzeichnis wird so erstellt (diese Einstellungen lassen sich anpassen, siehe unten):
- Für jedes Arbeitsblatt gibt es eine eigene Spalte
- Sortierung der Einträge in alphabetischer Reihenfolge des dargestellten Textes
- Jeder Eintrag ist ein Hyperlink, dessen Ziel von Excel angezeigt wird, wenn man mit der Maus darüberfährt. Beim Anklicken eines Eintrags springt Excel automatisch zu der Ziel-Zelle.
Installation
Wie das Makro installiert und sinnvollerweise eine Tastaturkombination zum Start des Makros definiert wird, steht auf meiner Seite Excel Makros.
Benutzung des Makros
Markieren Sie die Zelle, die Sie ins Inhaltsverzeichnis einfügen möchten und starten Sie das Makro. Damit wird die markierte Zelle ins Inhaltsverzeichnis aufgenommen. So einfach ist es (nur eine Tastenkombination drücken).
Wenn Sie mehrere Zellen markieren, werden alle markierten Zellen ins Inhaltsverzeichnis aufgenommen.
Wie das Inhaltsverzeichnis aussehen soll, können Sie selbst bestimmen (siehe Einstellungen).
Vielleicht brauchen Sie die Hilfe eines Experten, um das Makro zu installieren und die Einstellungen vorzunehmen. Danach ist die Benutzung aber sehr einfach!
Benutzung des Inhaltsverzeichnisses
Suchen einer bestimmten Stelle in der Datei
Natürlich können Sie das Inhaltsverzeichnis ausdrucken. Die wichtigste Funktion dürfte aber sein, daß sie sehr schnell zu einer bestimmten Stelle in der Datei springen können, indem Sie einen Eintrag anklicken. Wenn Sie große Dateien mit vielen Arbeitsblättern und vielen Zeilen und Spalten haben, können Sie sich damit viel Scroll-Arbeit ersparen.
Ungültige Verweise
Wenn Sie im Inhaltsverzeichnis einen Eintrag anklicken und Excel zeigt Ihnen die Meldung an, daß der Verweis ungültig ist,

dann kann dies daran liegen, daß Sie die Zelle, auf die der Eintrag verweist, gelöscht wurde. Denn mit dem Löschen einer Zelle löscht Excel automatisch auch den Namen dieser Zelle und findet ihn hinterher natürlich nicht mehr. Solche Einträge sollten aus dem Inhaltsverzeichnis entfernt werden.
Arbeiten mit 2 Fenstern
Dies ist ein Tip für besonders rationelles Arbeiten. Angenommen Sie möchten Ihr Haushaltsbuch aktualisieren und haben eine Liste von Einnahmen und Ausgaben einzutragen. Öffnen Sie ein zweites Fenster, indem Sie in der Excel-Menüleiste unter Fenster den Eintrag Neues Fenster auswählen. Dann erzeugt Excel ein 2. Fenster zur Anzeige derselben Datei. (Sie sehen dies daran, daß Excel dann hinter dem Dateinamen noch :2 und :1 anzeigt.) Ordnen Sie die Fenster nebeneinander oder übereinander an und lassen Sie sich im zweiten Fenster das Inhaltsverzeichnis anzeigen. Wenn Sie nun auf einen Eintrag klicken, springt das erste Fenster an diese Stelle und das zweite Fenster zeigt unverändert das Inhaltsverzeichnis an. Dies erspart das lästige Blättern und Auswählen der einzelnen Arbeitsblätter.
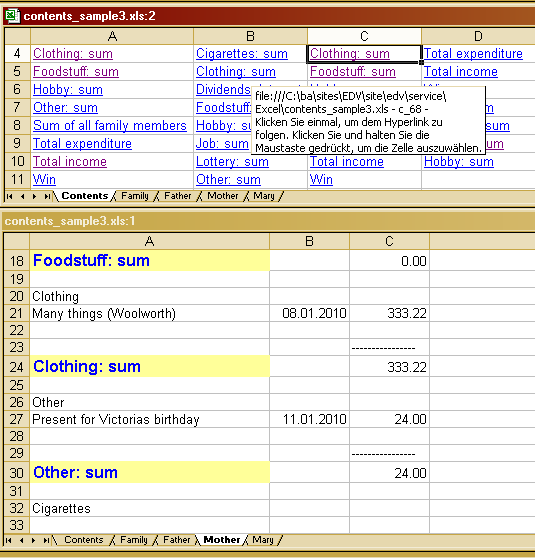
Löschen von Einträgen
Wenn Sie einen Eintrag aus dem Inhaltsverzeichnis löschen möchten, können Sie einfach diese Zelle löschen. Bitte beachten Sie, daß in der Spalte mit den Inhaltsverzeichnissen aber keine leeren Zellen übrigbleiben, da eine leere Zelle dem Makro mitteilt, daß die Liste dort zu Ende ist. Neue Einträge fürs Inhaltsverzeichnis würden dann möglicherweise an einer falschen Stelle eingefügt. Deshalb ist es wichtig, daß Sie nicht nur den Inhalt der Zelle löschen, sondern die Zelle selbst. Dann werden Sie von Excel gefragt, was mit den anderen Zellen passieren soll. Dort wählen Sie aus, daß die Zellen nach oben verschoben werden. Dadurch wird die entstehende Lücke aufgefüllt.
Beachten Sie ferner, daß durch das Löschen eines Eintrags im Inhaltsverzeichnis die Formatierung der Zelle, auf die verwiesen wurde, nicht verändert wird. Prinzipiell wäre es schon möglich, ein Makro zu schreiben, das Einträge aus dem Inhaltsverzeichnis wieder entfernt, aber dieses Makro würde auch nicht wissen, wie die Formatierung der betreffenden Zelle vor der Aufnahme ins Inhaltsverzeichnis war. Deshalb ist dies eher eine Aufgabe für die intelligenten Excel-Benutzer.
Verändern der Excel-Daten
Natürlich werden Sie auch nach dem Erstellen eines Inhaltsverzeichnisses die Daten in der Excel-Datei verändern wollen. Dabei ist einiges zu beachten:
- Wenn sie USE_NAME_FOR_REFERENCING = 0 gewählt haben, verwendet das Makro die aktuelle Adresse (Zeile, Spalte, Arbeitsblatt) der Zelle, um den Hyperlink für das Inhaltsverzeichnis zu erstellen. Wenn Sie nun z.B. darüber eine neue Zelle einfügen, verändert sich ja die Zeilennummer der Zelle. Leider aktualisiert Excel nun den Hyperlink nicht, wodurch dieser dann auf eine andere Zelle zeigt. Dasselbe Problem haben Sie, wenn Sie den Namen des Arbeitsblattes verändern, dann zeigt Excel ungültiger Verweis an, weil der ursprüngliche Name des Arbeitsblattes gar nicht mehr existiert. Mit der Einstellung USE_NAME_FOR_REFERENCING = 1, verwendet das Makro den Namen der Zelle und dann passieren diese Fehler nicht.
- Wenn Sie Zellen löschen, die zuvor zum Inhaltsverzeichnis hinzugefügt wurden, werden auch die Namen dieser Zellen gelöscht und der Verweis im Inhaltsverzeichnis wird ungültig oder zeigt hernach auf eine andere Zelle. Am besten löschen Sie die zugehörigen Einträge im Inhaltsverzeichnis selbst.
- Wenn Sie einzelne Zellen kopieren, die Sie schon ins Inhaltsverzeichnis aufgenommen haben, wird zwar das Format mitkopiert und täuscht vor, diese Zelle wäre auch im Inhaltsverzeichnis. Das ist aber nicht richtig. Beim Kopieren von Zellen überträgt Excel nicht einmal den Namen der Zelle und Sie müssen solche Zellen selbst ins Inhaltverzeichnis einfügen.
- Anders ist es, wenn Sie ein komplettes Arbeitsblatt kopieren. Dann kopiert Excel auch die Namen der Zellen mit (und stellt intern den Namen des Arbeitsblattes voran, da sonst der Namen doppelt wäre). Zwar sind die kopierten Zellen auch noch nicht im Inhaltsverzeichnis, doch dies können Sie einfach haben, wenn Sie das Makro restore_contents_table.
Einstellungen
Um die Gestaltung des Inhaltsverzeichnisses für unterschiedliche Zwecke flexibel zu machen, enthält das Makro (bzw. die Datei über dem Makro) einige Const-Parameter, die auch eine Laie ohne Programmierkenntnisse verändern kann. Die Funktion und möglichen Werte dieser Parameter werden hier erklärt. Um an diese Parameter zu kommen, müssen Sie den Quellcode des Makros öffnen. Das geht, wenn man in der Liste der Makros (Alt-F8, wenn das nicht funktioniert, haben Sie keine Lizenz für Visual Basic) das gewünschte Makro einmal anklickt (nicht doppelt, weil es dann sofort gestartet wird) und dann die Schaltfläche Bearbeiten auswählt.
Möglicherweise ist es sinnvoll vor dem Verändern dieser Parameter eine Kopie derselben in einer einfachen Textdatei abzuspeichern! Sie können auch mit Kommentaren arbeiten. Kopieren Sie eine Zeile, die Sie verändern möchten. Dann machen Sie am Beginn der Originalzeile ein . Dadurch wird diese Zeile vom Programm ignoriert. Dann können Sie die kopierte Zeile entsprechend Ihren Wünschen ändern und alles testen. Wenn es gut funktioniert, sollten Sie das Makro abspeichern, indem Sie im Editor das Speichern-Symbol anklicken.
Allgemeine Parameter
WS_CONTENT_NAME
Bei diesem Parameter gibt man in doppelten Anführungszeichen den Namen des Arbeitsblattes an, in den das Inhaltsverzeichnis geschrieben werden soll. Wenn dieses Arbeitsblatt nicht existiert, wird es beim ersten Aufruf des Makros neu erzeugt. Wenn das Makro aufgerufen wird, schaut es nach, ob die Zelle links oben (Zeile 1, Spalte A) einen Kommentar hat. Wenn nicht, wird ein solcher hinzugefügt und darin wird jeweils eine Zahl gespeichert, die vom Makro zur Erzeugung der Namen für die Zellen verwendet wird. Bitte ändern Sie an diesem Kommentar nichts, es sei denn Sie haben vollständig verstanden, was dann passiert.
Wenn Sie möchten, können Sie in dem Arbeitsblatt mit dem Inhaltsverzeichnis auch andere Daten speichern. Diese Daten sollten sich aber nie mit den Daten des Inhaltsverzeichnissees überlappen! Wenn das Makro einen neuen Eintrag erstellt, schiebt es bisweilen alle Zellen einer Spalte unterhalb des Einfügeplatzes eine Reihe nach unten. Das könnte die Ordnung Ihrer Daten unterhalb von START_ROW zerstören!
Gibt man hierfür ACTUAL_WORKSHEET ein, so wird das Inhaltsverzeichnis für jedes Arbeitsblatt oben in das Arbeitsblatt hineingeschrieben. In diesem Fall müssen Sie selbst dafür sorgen, daß in diesem Arbeitsblatt oben genügend freier Platz ist.
START_ROW, START_COLUMN
START_ROW ist die Zeilennummer, ab der die Hyperlinks ins Inhaltsverzeichnis geschrieben werden. Wenn eine Spaltenüberschrift erzeugt wird, wird diese über dieser Zeile eingefügt, und START_ROW muß mindestens 2 sein. Die Obergrenze hängt von der Excel-Version ab.
START_COLUMN ist die Spaltennummer, ab der die Hyperlinks ins Inhaltsverzeichnis geschrieben werden. START_ROW muß mindestens 1 sein. Die Obergrenze hängt von der Excel-Version ab.
SORTING
Hierfür sind 4 Werte zulässig, die festlegen, wie die Einträge im Inhaltsverzeichnis innerhalb einer Spalte sortiert werden:
- 0: Ohne Sortierung. Neue Einträge werden unten angehängt.
- 1: Sortiere nach dem angezeigten Text. Als Anzeigetext verwendet das Makro den Text der Zelle, die zum Inhaltsverzeichnis hinzugefügt werden soll. Wenn diese Zelle eine Formel enthält, wird nicht die Formel selbst angezeigt, sondern das Ergebnis der Formel.
- 2: Sortiere zuerst nach der Zeilennummer der Zelle, auf die der Link verweist. Bei gleichen Zeilennummern wird noch die Spaltennummer berücksichtigt.
- 3: Sortiere zuerst nach der Spaltennummer der Zelle, auf die der Link verweist. Bei gleichen Spaltennummern wird noch die Zeilennummer berücksichtigt.
ADD_WORKSHEET_NAME
- 1: Füge beim angezeigten Text den Namen des Arbeitsblattes vorn ein. Der Vorteil ist, daß man sofort sieht, auf welches Blatt der Link verweist. Besonders sinnvoll kann dies sein, wenn man alle Einträge in nur einer Spalte ausgeben läßt und nach dem angezeigten Text sortiert. Der Nachteil ist, daß der angezeigte Text länger wird und je nach Spaltenbreite ein Teil des Anzeigetextes gar nicht sichtbar ist.
- 0: Es wird nur der normale Text angezeigt.
DIFFERENT_COLUMNS_FOR_EACH_WORKSHEET
- 0: Das Makro schreibt alle Einträge des Inhaltsverzeichnisses in eine einzige Spalte (START_COLUMN).
- 1: Das Makro erzeugt für alle Arbeitsblätter eine eigene Spalte im Inhaltsverzeichnis. Der Name des Arbeitsblattes wird in die Zeile START_ROW 1 geschrieben. Die Reihenfolge, in der die Spalten angelegt werden, richtet sich danach, in welcher Reihenfolge der Benutzer die Einträge aus den verschiedenen Arbeitsblättern hinzufügt. Es ist zu beachten, daß genügend leere Spalten für das Verzeichnis vorhanden sind!
ADD_NAME_FOR_THE_CELL
Grundsätzlich kann man in Excel einzelnen Zellen oder Zellbereichen Namen zuweisen, um hinterher mit diesen Namen statt den Adressen arbeiten zu können. So kann man z.B. in Formeln statt einer Zelladresse den Namen der Zelle verwenden, wodurch man viel leichter sieht, welche Bedeutung diese Zelle hat. Das Makro nutzt nun diese Möglichkeit, um die Zellen zu markieren, die zum Inhaltsverzeichnis hinzugefügt wurden. Mit dieser Information kann dann das Makro restore_contents_table das komplette Inhaltsverzeichnis neu erstellen, was aber nur funktioniert, wenn hier die Werte 3, 4 oder 5 gewählt wurden. Das kann gelegentlich recht nützlich sein, wenn z.B. viele Zellen gelöscht wurden.
Terminologie
Zählername
Ein Zählername ist ein Zellname im Format c_xxxxx, wobei xxxxx eine 5-stellige Zahl ist. Solche Namen werden vom Makro erzeugt.
Inhaltsname
Ein Inhaltsname ist ein Zellname, der mit c_ (ein kleiner Buchstabe c gefolgt von einem Unterstrich) beginnt. Solche Namen können vom Benutzer verwendet werden, um Zellen zu markieren, die ins Inhaltsverzeichnis aufgenommen werden sollen, da das Makro restore_contents_table diese Namen findet und sie von anderen Zellnamen unterscheiden kann.
Zellname
Ein Zellname ist ein beliebiger Name, der für eine Zelle definiert wurde (vom Benutzer oder Makro).
- 0: Der Zelle wird kein neuer Name zugewiesen.
- 1: Die Zelle bekommt als Namen den angezeigten Text der Zelle.
- 2: Die Zelle bekommt als Namen den angezeigten Text der Zelle, wenn die Zelle noch keinen anderen Namen hat.
- 3: Die Zelle bekommt als Namen einen Zählernamen mit folgendem Format: c_xxxxx. xxxxx ist dabei die fünfstellige Zahl (mit führenden Nullen, damit die Sortierung in der Excel-Namensliste richtig ist) der Einträge, die dem Inhaltsverzeichnis hinzugefügt wurden. Diese Zahl ist im Kommentar der Zelle A1 gespeichert. Wer sich gut auskennt, kann diese Zahl entsprechend seiner Notwendigkeiten auch manipulieren.
- 4: Wie 3, aber der Zählername wird nur hinzugefügt, wenn die Zelle noch keinen anderen Inhaltsnamen hat. (Namen, die nicht dem Inhaltsnamen-Format entsprechen, spielen hierbei keine Rolle.) Im Allgemeinen wird diese Einstellung am besten sein.
- 5: Wie 3, aber alle Zählernamen, die für diese Zelle existieren werden gelöscht, bevor der neue Namen zugewiesen wird. Diese Methode ist im Normalfall nicht sinnvoll, weil die bestehenden Verweise dadurch ungültig werden und die Dublettenvermeidung mit AVOID_DOUBLETS = 1 nicht mehr funktioniert. Aber das Makro restore_contents_table verwendet diese Einstellung, wenn Sie diesem Makro nach dem Start in dem sich öffnenden Meldungsfenster Ja sagen.
ADD_WS_TO_CELL_NAME
Dies ist ein zusätzlicher Parameter für die Bildung des Zellnamens (siehe ADD_NAME_FOR_THE_CELL).
1: Der Name des Arbeitsblattes wird am Beginn des Zellnamens hinzugefügt. Sinnvoll kann dies sein, wenn es sonst in verschiedenen Arbeitsblättern Zellen mit gleichen Namen gäbe.
0: Der Name der Zelle wird ohne den Namen des Arbeitsblattes gebildet.
USE_NAME_FOR_REFERENCING
Excel bietet zwei Möglichkeiten, den Verweis zu einer Zelle zu definieren:
- 0: Die Angabe der Adresse. Dies hat den Nachteil, daß der Verweis falsch wird, wenn sich die Zelladresse ändert (z.B. durch Einfügen oder Löschen von Zellen).
- 1: Die Angabe des Zellnamens. Dann bleibt der Verweis auch beim Einfügen oder Löschen von Zellen richtig. Voraussetzung ist allerdings, daß die Zelle einen Namen hat (siehe ADD_NAME_FOR_THE_CELL). Im Allgemeinen wird dies die geeignetere Einstellung sein.
TEXT_TO_DISPLAY
Gibt an, welcher Text im Inhaltsverzeichnis für die hinzuzufügende Zelle angezeigt wird.
- 1: Text der Zelle, wie er von Excel angezeigt wird.
- 2: Namen der Zelle (vom Benutzer eingegeben oder vom Makro erzeugt). Wenn die Zelle keinen Namen hat, wird statt dessen Methode 1 angewandt.
- 3: Namen der Zelle, außer wenn es ein Zählernamen ist. Wenn es ein Zählername ist oder die Zelle keinen Namen hat, wir Methode 1 angewandt. Der Sinn dieser Einstellung ist: Bei Zellen, die einen aussagekräftigen Text haben, wird dieser angezeigt, wenn Sie darauf verzichten, dieser Zelle einen Namen zu geben und dies dem Makro überlassen. Gleichzeitig wird aber bei Zellen, die z.B. nur eine Zahl anzeigen, der Name der Zelle angezeigt, wenn Sie dafür einen definiert haben. So kann diese Einstellung sehr sinnvoll sein, wenn Sie mit einer Mischung aus Text und Zahlen arbeiten.
AVOID_DOUBLETS
- 1: Das Makro vermeidet doppelte Verweise auf eine Zelle. Wenn das Makro feststellt, daß für die ausgewählte Zelle schon ein anderer Verweis im Inhaltsverzeichnis existiert, wird kein neuer Eintrag angelegt.
- 0: Das Makro fügt neue Einträge hinzu, auch wenn Sie dann mehrfach vorhanden sind.
MARK_CELL
Zunächst sieht man es den Zellen, die zum Inhaltsverzeichnis hinzugefügt wurden, dies nicht an. Es ist zwar nicht verboten, mehrfache Einträge einer einzelnen Zelle ins Inhaltsverzeichnis hinzuzufügen. In der Regel wird dies aber nicht gewünscht sein. Mit diesem Parameter kann man die Zellen kennzeichnen, die erfolgreich zum Inhaltsverzeichnis hinzugefügt wurden.
- 0: Keine Kennzeichnung.
- 1: Zur Zelle wird der Zellname (siehe ADD_WS_TO_CELL_NAME) als Kommentar hinzugefügt. Der Kommentar ist recht unauffällig. Er wird von Excel als kleines rotes Rechteck in der rechten oberen Zellecke angezeigt. Wenn man mit dem Mauszeiger darüber fährt, wird der Kommentar eingeblendet. Der Vorteil dieser Methode ist, daß die Formatierung der Zelle nicht verändert wird. Der Nachteil ist, daß es Konflikte geben kann, wenn andere Kommentare für diese Zelle existieren oder beabsichtigt sind.
- 2: Die Zelle wird gekennzeichnet, indem einige Parameter des Formats verändert werden (siehe Font-Parameter). Nach Änderung des Formats besteht keine Möglichkeit mehr (außer man macht es manuell), das ursprüngliche Format wiederherzustellen, denn EXCEL kann Änderungen, die von einem Makro durchgeführt wurden, nicht rückgängig machen. Der Vorteil ist, daß dann all diese Zellen ein einheitliches Format haben und sofort sichtbar ist, welche Zellen bereits zum Inhaltsverzeichnis hinzugefügt wurden.
Font-Parameter
Die folgenden Parameter werden nur benutzt, wenn MARK_CELL den Wert 2 hat. Wenn irgendeiner dieser Parameter negativ ist, wird die zugehörige Font-Eigenschaft nicht verändert. So ist es möglich, nur die gewünschten Parameter zu ändern, z.B. alle diese Zellen mit einer Hintergrundfarbe zu versehen, aber die Schriftart und Größe nicht zu verändern.
BACKGROUND_COLOR
Dies ist die Hintergrundfarbe der Zelle. Hier sind die Werte der Excel-Farben zu verwenden. Z.B. ergibt 36 ein helles Gelb. Ein negativer Wert ergibt KEINE Änderung.
FONT_COLOR
Dies ist die Farbe für die Schrift. Hier sind die Werte der Excel-Farben zu verwenden. Z.B. ergibt 5 ein intensives Blau. Ein negativer Wert ergibt KEINE Änderung.
FONT_NAME
Dies ist der Name des Fonts (Schriftart) für den Text in der Zelle. Es ist keine Zahl, sondern eine Zeichenkette, die in doppelten Anführungsstrichen eingeschlossen ist. Beispiele sind "Arial", "Times New Roman", "Courier", Eine leere Zeichenkette "" ergibt KEINE Änderung.
FONT_SIZE
Dies ist die Schriftgröße. Für normale Zellen werden meist 10 oder 12 verwendet. Überschriften werden häufig größer gemacht. Ein negativer Wert ergibt KEINE Änderung.
FONT_UNDERLINED
Legt fest, wie der Zelltext unterstrichen wird. Hier sollten die Excel-Konstanten verwendet werden:
xlUnderlineStyleNone: keine Unterstreichung
xlUnderlineStyleSingle: einfache Unterstreichung
xlUnderlineStyleDouble: doppelte Unterstreichung
Was geht nicht?
Sie haben gesehen bzw. gelesen, daß dieses Makro manches kann. Natürlich gäbe es auch noch vieles zu verbessern. Wenn Sie etwas Spezielles benötigen, kann ich das gerne für Sie einbauen, natürlich nicht ohne Gegenleistung.
Inhaltsverzeichnisse aus verschiedenen Dateien
In manchen Fällen wäre es sicher wünschenswert, ein Inhaltsverzeichnis zu erstellen, das mit Zellen in unterschiedlichen Dateien arbeiten kann. Schwierig ist das auch nicht, aber die Realisierung erfordert einigen Aufwand. Denn dann kommt die Verwaltung der Dateien hinzu, die möglicherweise nicht geöffnet sind, vielleicht gar nicht mehr existieren oder nur an einen anderen Ort verschoben wurden.
Verschiedene Kategorien für Überschriften
Um z.B. in Microsoft Word eine Gliederung zu erstellen, werden meist verschiedene Überschriftskategorien (Überschrift 1 für Hauptkapitel, Überschrift 2 ..) verwendet. Das Makro add_to_contents kennt in der aktuellen Version nur eine einzige Überschriftskategorie.
Makro restore_contents_table
Mit dem Makro restore_contents_table können Sie ein Inhaltsverzeichnis wiederherstellen. Dies funktioniert nur, wenn Sie den Zellen einen Zellnamenzugewiesen hatten, d.h. Sie hatten für ADD_NAME_FOR_THE_CELL den Wert 3 oder 4 oder 5 verwendet, oder selbst einen Namen dafür definiert. Nach dem Start erscheint zunächst folgende Abfrage:

Das Restore-Makro funktioniert so, daß es alle Zellnamen einliest, die für die aktuelle Excel-Datei definiert sind und bei der Antwort Ja für alle Namen, bei der Antwort Nein nur für die Namen, die einem Inhaltsnamen gleichsehen, das Makro zum Einfügen einer Zelle ins Inhaltverzeichnis aufruft. Wenn Sie zuvor das alte Inhaltsverzeichnis löschen oder in ein anderes Arbeitsblatt verschieben, wird ein ganz neues und aktuelles Inhaltsverzeichnis erstellt. Findet dieses Makro Namen, die ungültig wurden (z.B. weil Zellen gelöscht wurden), so werden diese Namen ignoriert, d.h. es wird kein Eintrag im Inhaltsverzeichnis angelegt.
Das Restore-Makro verwendet alle Einstellungen wie add_to_contents, außer daß für ADD_NAME_FOR_THE_CELL der Wert 0 oder 5 verwendet wird, je nachdem, welche Schaltfläche Sie in dem Meldungsfenster anklicken, das als nächstes erscheint:
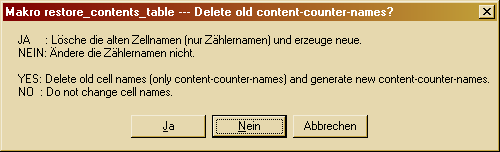
Wenn Sie Ja anklicken, werden alle existierenden Zählernamen (aber nicht die Inhaltsnamen oder anderen Namen) gelöscht und durch neue ersetzt. Wenn die alten Zählernamen irgendwie verwendet wurden (z.B. in Formeln oder Verweisen), so entstehen dadurch ungültige Bezüge. Sinnvoll ist Ja nur, wenn Sie die Namen nur in einem Inhaltsverzeichnis verwendet hatten, das Sie vor dem Aufruf des Makros löschen. Dann erhält man hinterher eine neue lückenlose Numerierung. Aus diesem Grund funktioniert hier die Dublettenvermeidung mit AVOID_DOUBLETS = 1 nicht, weil die alten Verweise auf die jeweiligen Zellen ja gar nicht mehr gültig wären. Deshalb ist diese Funktion nur beim Erstellen eines ganz neuen Verzeichnisses sinnvoll.
Für den Normal-Benutzer wird in der Regel Nein besser sein, weil dann nicht soviel geändert wird.
In jedem Fall kann es kaum schaden, vor der Anwendung dieses Makros eine Sicherungskopie der kompletten Excel-Datei anzufertigen.
Im übrigen ist dies eine einfache Möglichkeit, die Formatierung der Zellen zu verändern, die ins Inhaltsverzeichnis aufgenommen wurden, oder die angezeigten Verweis-Texte zu ändern, wenn sich die zugehörigen Zelltexte verändert haben.
Manchmal könnte es nützlich sein, wenn das Makro restore_contents_table auch mit den Zellkommentaren oder dem definierten Format für Inhalts-Zellen arbeiten könnte. Darauf wurde aber bewußt verzichtet, weil die Kommentare und Formate auf Zellebene organisiert sind. weshalb das Makro alle Zellen aller Arbeitsblätter der Arbeitsmappe nach Kommentaren durchsuchen müßte. Außerdem können Kommentare nur verwendet werden, wenn Zellnamen definiert sind. (Dies ist durchaus einer unzureichenden Programmierung zu verdanken und könnte auch geändert werden.)
Versionshistorie
Diese Anleitung gehört zur jeweils neuesten Version!
1.0: Erste Version, November 2010
Downloads
Hier finden Sie einige Dateien zum Herunterladen. Bitte beachten Sie, daß Excel-Makros Programme sind, die, je nach Autor, auch viele Dinge machen können, von denen Sie kaum begeistert sein könnten. Deshalb empfehle ich gerade für den Fall, daß Sie mich nicht persönlich kennen, größte Vorsicht. Je nach den Einstellungen in Ihrem Rechner werden Sie auch beim Download der Dateien schon Warnmeldungen von Download-Manager, von Antivirenprogramm oder später dann von Excel bekommen.
Deshalb biete ich den Quellcode als eine einfache TXT-Datei, die nicht gefährlicher ist als die Internetseite, die Sie gerade lesen. Sie können die TXT-Datei entweder anklicken, um sie mit Ihrem Browser zu öffnen oder direkt herunterladen.
|
Datei |
Beschreibung |
|
Quellcode des Makros
zur Ansicht im Browser und zum Download. Die Parameter sind so eingestellt,
daß Sie nach der Installation des Makros mit restore_contents_table sofort ein
Inhaltsverzeichnis erzeugen können, wenn Ihre Datei Zellen mit Namen enthält.
Wenn Sie dieses Makro zum Test starten, geben Sie bei der ersten Abfrage Ja
ein und bei der zweiten Nein. Probieren Sie das Makro zuerst an einer Kopie
Ihrer Datei aus! |
|
|
Excel-Beispieldatei
ohne Makros |
|
|
Excel-Beispieldatei
mit Makros. |
Copyright
Diese Makros dürfen kostenlos für private und andere nicht-kommerzielle Zwecke (z.B. in Vereinen) kopiert, verwendet und an Ihre Bedürfnisse angepaßt werden. Die Makros oder Teile davon dürfen nur zusammen mit den Angaben über Autor, Haftungsausschluß und Copyright unentgeltlich (bis auf ein Dankeschön für die gute Empfehlung) an andere weitergegeben werden. Diese Makros oder Teile davon dürfen ohne Zustimmung des Autors nicht verkauft werden. Wenn Sie die Makros oder Teile davon für kommerzielle Zwecke einsetzen möchten, benötigen Sie dafür eine Lizenz des Autors (Kontakt), nachdem sie das Makro maximal 2 Wochen für Ihren Einsatz getestet haben.
Haftungsausschluß
Wer diese Makros benutzt, ist selbst für die Folgen verantwortlich, ich
übernehme dafür keinerlei Haftung! Diese Makros können Programmierfehler
enthalten. Viele Makros überschreiben den Inhalt bestimmter Zellen, der dann
verloren ist, weil die Ausführung von Makros nicht rückgängig gemacht werden
kann.
Tip: Vor Anwendung von Makros diese an einer Beispieldatei testen und
die Datei abspeichern, damit sie bei unerwünschten Folgen wieder neu geladen
werden kann.
Verantwortlich: Bernhard Abmayr, www.edv-abmayr.de,
Stand: 26.11.2010